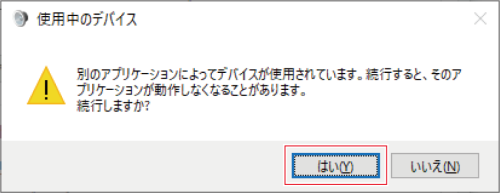Windows 10の場合
-
本製品とパソコンをUSBケーブルで接続します。
-
本製品のミュートインジケーターが点灯していることを確認します。
- パソコンが本製品を自動的に認識し、パソコンにドライバーがインストールされます。画面右下に、新たなハードウェアが見つかったことを示すメッセージ、またはドライバーソフトウェアのインストールを知らせる内容が表示されます。
-
「スタートメニュー」をクリックし、「設定」を選択します。
-
「システム」を選択します。
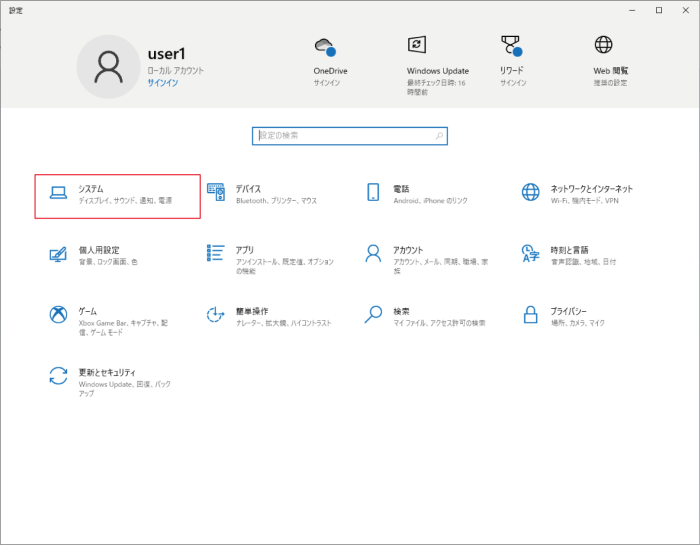
-
「サウンド」を選択します。
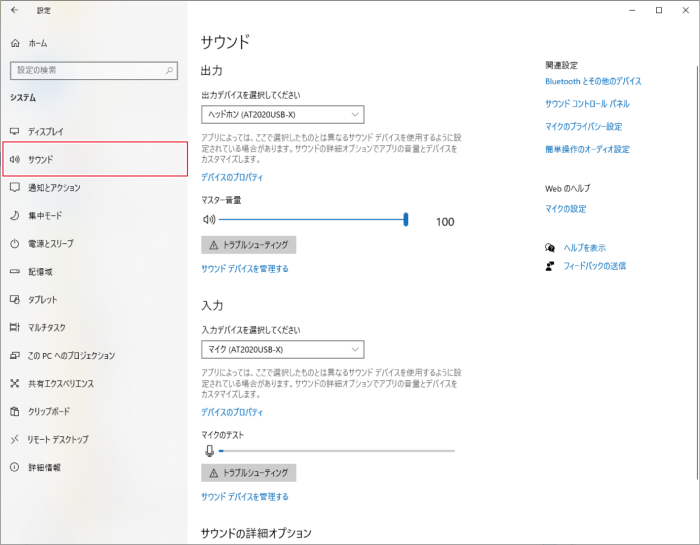
-
「出力」および「入力」で、本製品が選択されていることを確認します。
- 出力デバイスとして本製品以外のデバイスを使用する場合は、「出力デバイスを選択してください」から選択してください。
- 音声の録音に市販の録音用ソフトウェアを使用する場合は、マイクロホンのプライバシー設定を参照し、設定を行ってください。
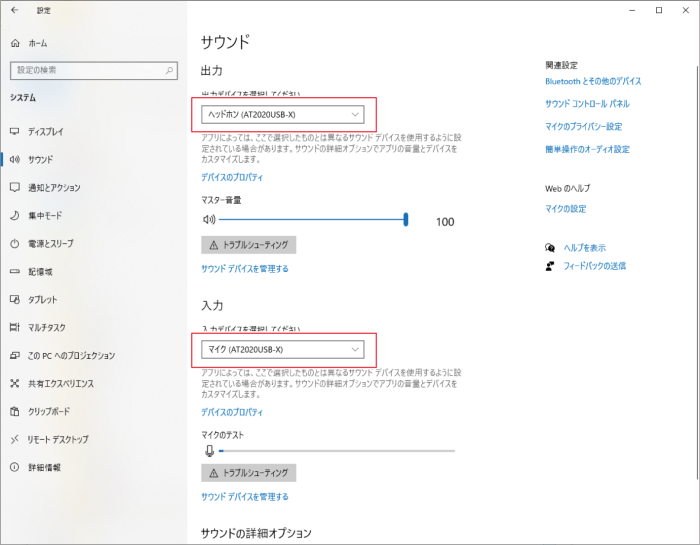
マイクロホンのプライバシー設定
市販の録音用ソフトウェアを使用する場合は、マイクロホンのプライバシー設定を確認してください。
-
「サウンド」ウインドウで、「マイクのプライバシー設定」を選択します。
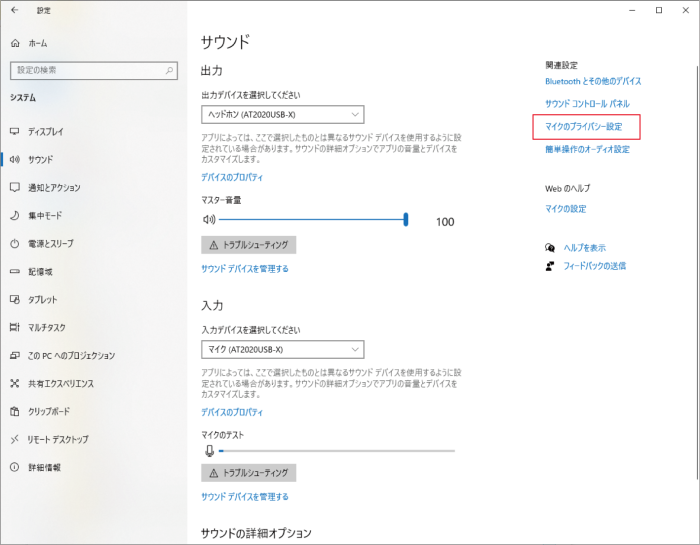
-
「アプリがマイクにアクセスできるようにする」が「オン」になっていることを確認します。
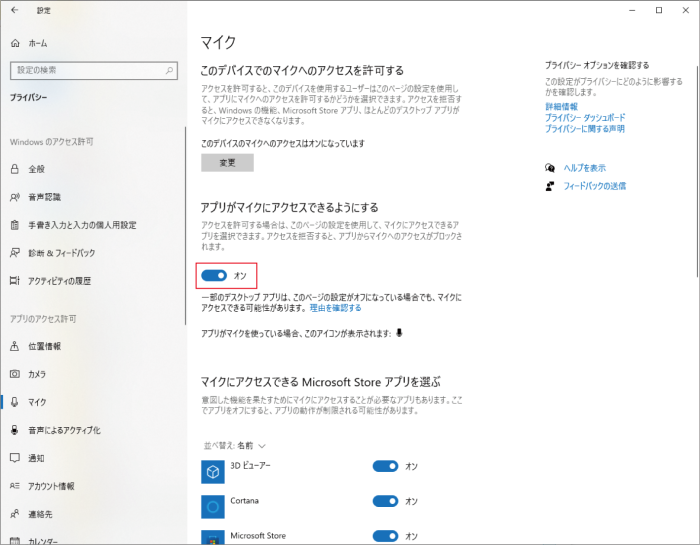
-
「マイクにアクセスできるMicrosoft Storeアプリを選ぶ」で、使用する録音用ソフトウェアが「オン」になっていることを確認します。
- 「オン」になっていない場合は、使用する録音用ソフトウェアの設定を「オン」に変更してください。
-
「デスクトップ アプリがマイクにアクセスできるようにする」が「オン」になっていることを確認します。
- この設定を「オン」にすることで、録音用ソフトウェアが本製品にアクセスできるようになります。
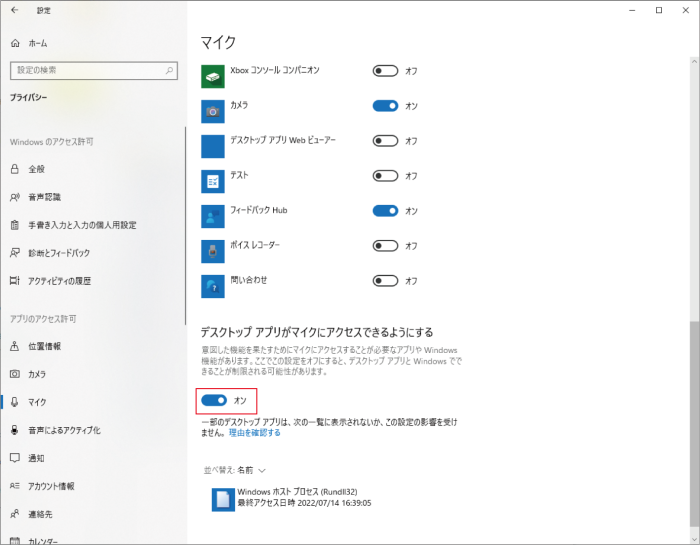
マイクロホンのプロパティの設定
マイクロホンの音声入力レベルやサンプルレートを変更する場合は、次の設定を行います。
-
「サウンド」ウインドウで、「サウンドコントロールパネル」を選択します。
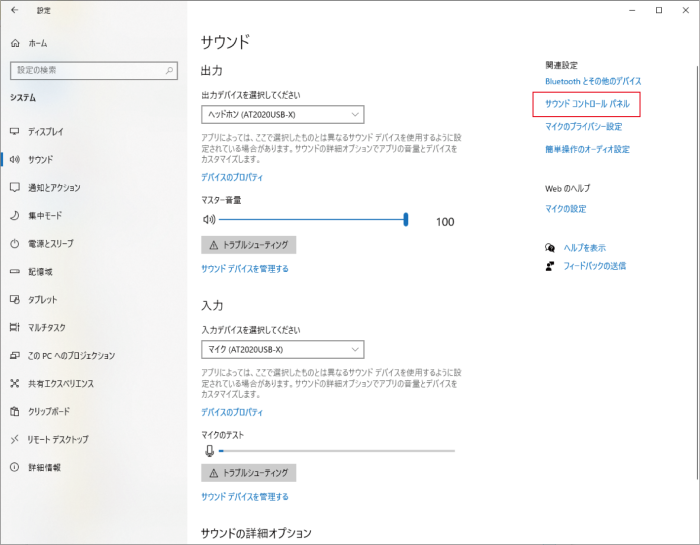
-
「再生」タブで、本製品が選択されていることを確認します。
- 本製品が選択されていない場合は、本製品を選択し、「既定値に設定」をクリックします。
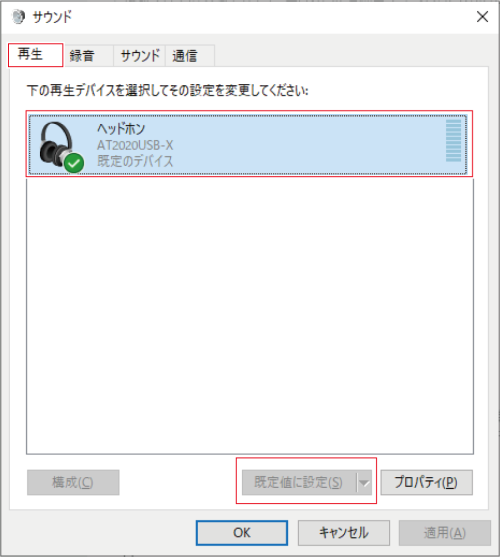
-
本製品のアイコンをダブルクリックし、プロパティを開きます。
-
「レベル」タブを選択して、マイクロホンのスピーカーアイコンがONになっていることを確認し、「OK」をクリックします。
- ONになっていない場合は、スピーカーアイコンをクリックし、ONにします。
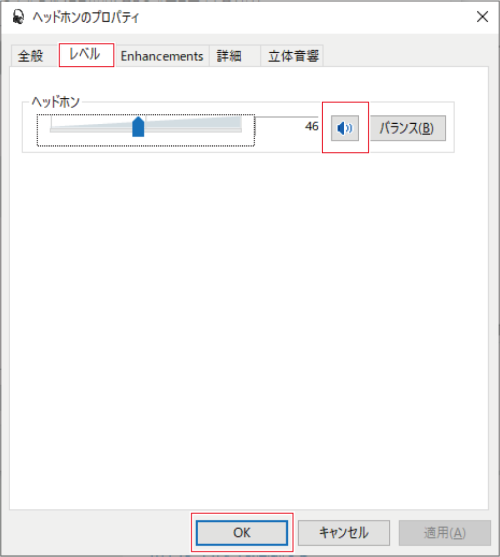
-
「録音」タブで、本製品が選択されていることを確認します。
- 本製品が選択されていない場合は、本製品を選択し、「既定値に設定」をクリックします。
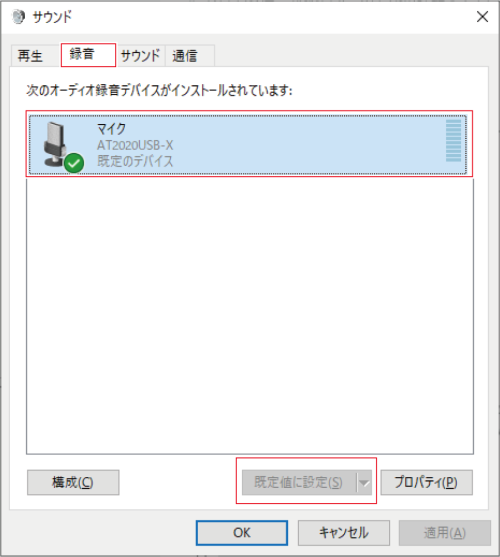
-
本製品のアイコンをダブルクリックし、プロパティを開きます。
-
「レベル」タブを選択して、マイクロホンの音声入力レベルを調整します。
- 録音を開始後、マイクロホンの音声入力レベルを再調整するには、このウインドウから調整します。
- ここでの設定は「サウンド」ウインドウの「マスター音量」とは異なります。
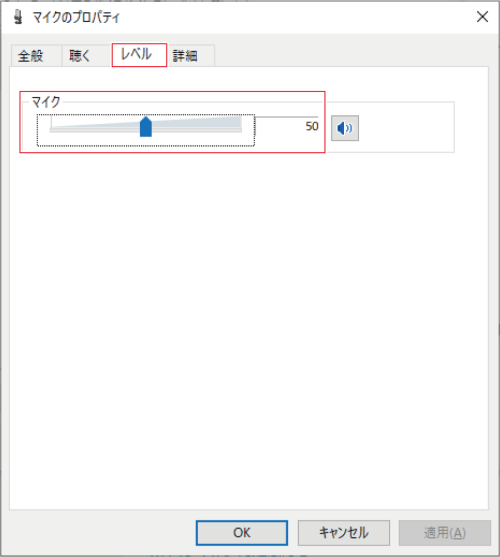
-
「詳細」タブを選択して、「既定の形式」からサンプルレートとビット数を選択し、「OK」をクリックします。
- 本製品は最大96kHzまでのサンプルレートを選択できます。高いサンプルレートを選択することにより高品質で録音できる場合がありますが、録音データのファイルサイズも大きくなります。
- パソコンの負荷を減らして安定的に録音したい場合は、サンプルレートを48kHzに変更してください。
- 録音用ソフトウェア側でマイクロホンをコントロールする場合は、「排他モード」で「排他モードのアプリケーションを優先する」にチェックを付けてください。録音用ソフトウェアの設定に基づいたサンプルレートが設定されます。
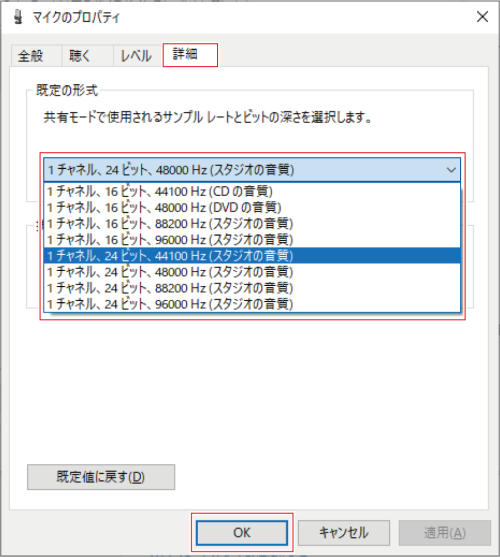
-
「使用中のデバイス」についてのメッセージが表示されるので、「はい」をクリックします。