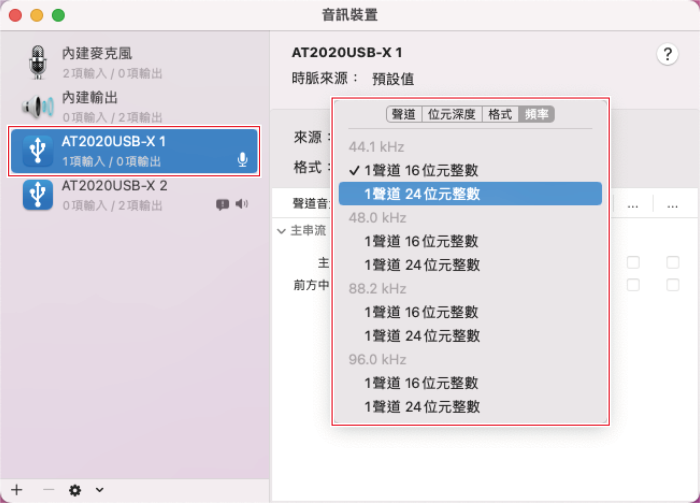macOS Catalina、macOS Big Sur和macOS Monterey
-
使用USB導線將本產品連接至電腦。
-
確保本產品的靜音指示燈亮起。
- 電腦將自動識別本產品並安裝驅動程式於電腦中。
-
從Apple圖示選擇「系統偏好設定」。
-
選擇「聲音」。
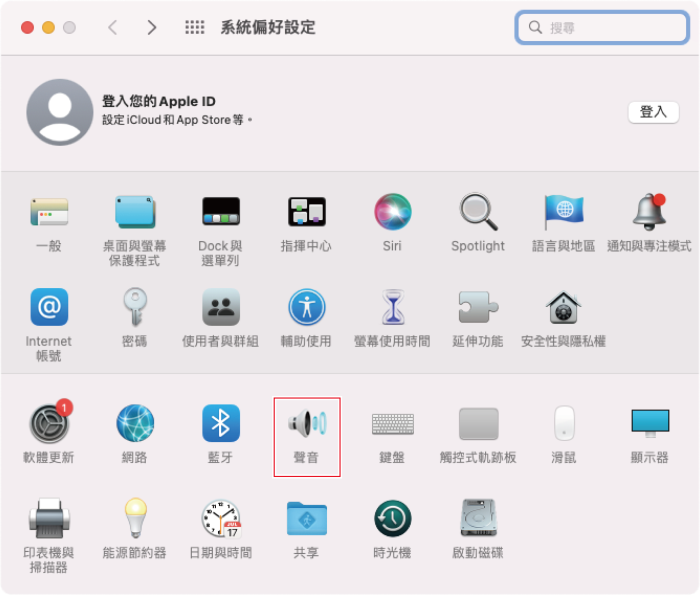
-
於「輸入」頁籤中,確認已選擇本產品。
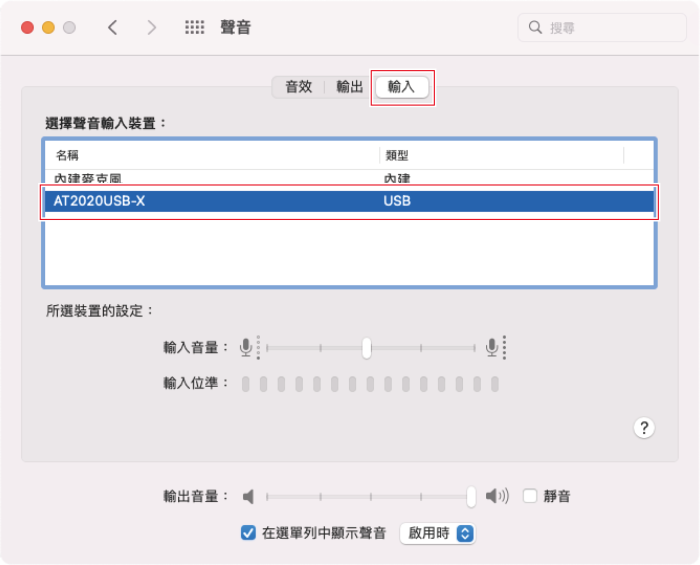
-
使用「輸入音量」調節麥克風音量。
- 對著麥克風講話會導致「輸入位準」指示器移動,因此您可以在查看此指示器時調整輸入音量。
- 使用「輸出音量」調整電腦喇叭和耳機插孔的音量。這與調整麥克風音量不同。
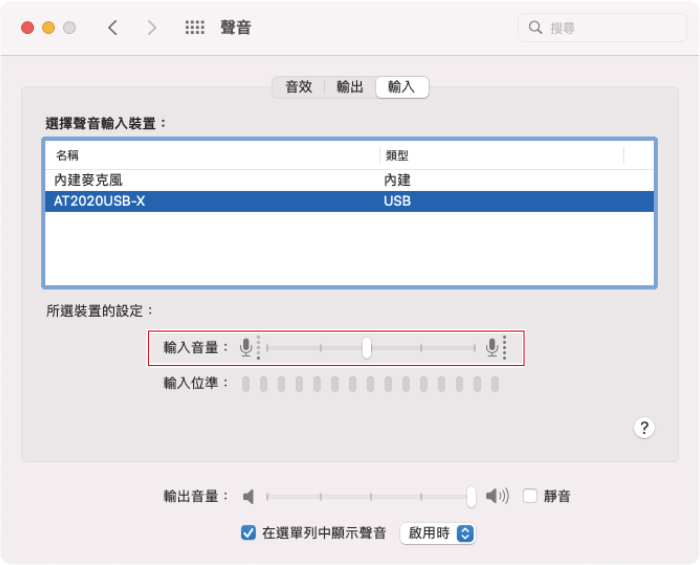
-
於「輸出」頁籤中,確認已選擇本產品。
- 若使用本產品以外的裝置輸出聲音,請從「選擇聲音輸出裝置」中選擇其他裝置。
- 您可以使用「左右音量平衡」來設定左右音量之間的平衡。
- 使用「輸出音量」調整電腦的播放音量。
- 若您使用市售的錄製軟體錄製音訊,請參閱安全性與隱私權設定配置設定。
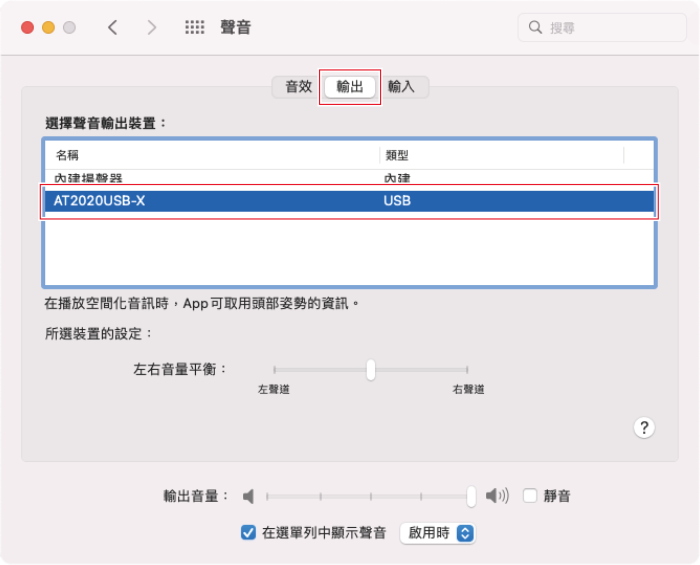
安全性與隱私權設定
- 若您使用市售錄製軟體,請檢查安全性與隱私權設定。
- 若您使用市售的錄製軟體,請使用與macOS相容的軟體。
-
在「系統偏好設定」視窗中,選擇「安全性與隱私權」。
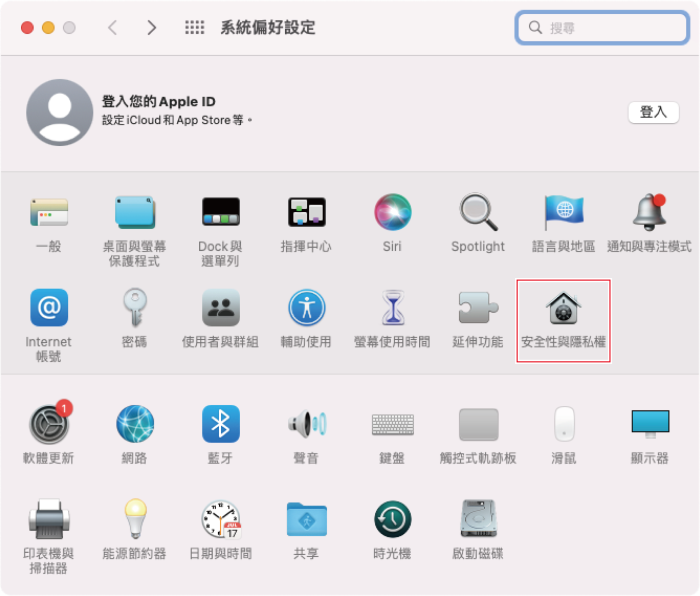
-
在「隱私權」頁籤中,選擇「麥克風」。
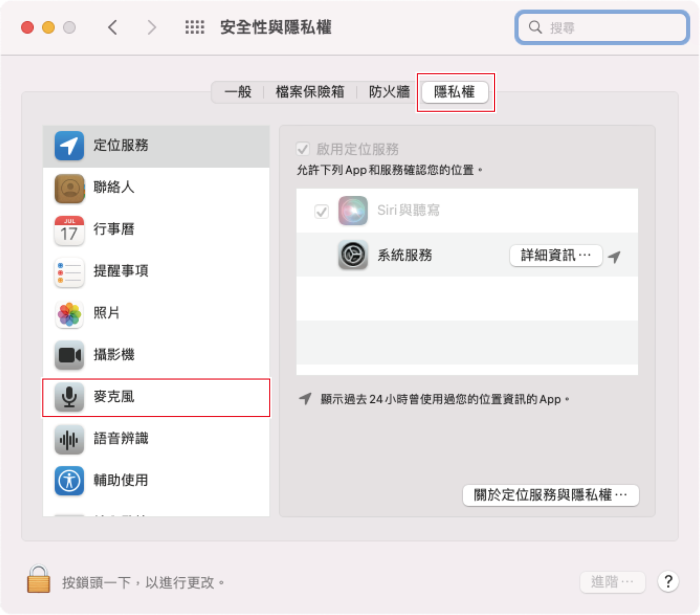
-
檢查您使用的錄製軟體是否已啟用。
- 若未啟用,請勾選此軟體旁邊的核取方塊。
- 若要變更「安全性與隱私權」設定,您必須使用螢幕左下角的圖示解除鎖定這些設定。點選此圖示會顯示解除鎖定設定的螢幕。輸入使用者名稱和密碼,然後點選「解除鎖定」。變更設定後加以鎖定。
音訊裝置設定
若要變更麥克風的取樣率,請配置下列設定。
-
開啟「應用程式」資料夾中「實用程式」資料夾中的「音訊MIDI設定」。
-
在「音訊裝置」下,選擇本產品。在「輸入」頁籤中,從「格式」中選擇頻率和位元深度。
- 本產品的兩種類型會顯示,不過選擇顯示「1項輸入/0項輸出」的產品。
- 使用本產品,您可以選擇高達96kHz的取樣率。選擇高頻率可能會產生高品質的錄製音訊資料,但這些檔案也會變大。
- 為了在電腦上以較少負載進行穩定錄製,請將頻率變更為48kHz。
- 將頻率匹配到使用錄製軟體設定的值。否則可能會產生噪音。