macOS Venturaの場合
-
本製品とパソコンをUSBケーブルで接続します。
-
本製品のミュートインジケーターが点灯していることを確認します。
- パソコンが本製品を自動的に認識し、パソコンにドライバーがインストールされます。
-
Appleアイコンから「システム設定」を選択します。
-
「サウンド」を選択します。
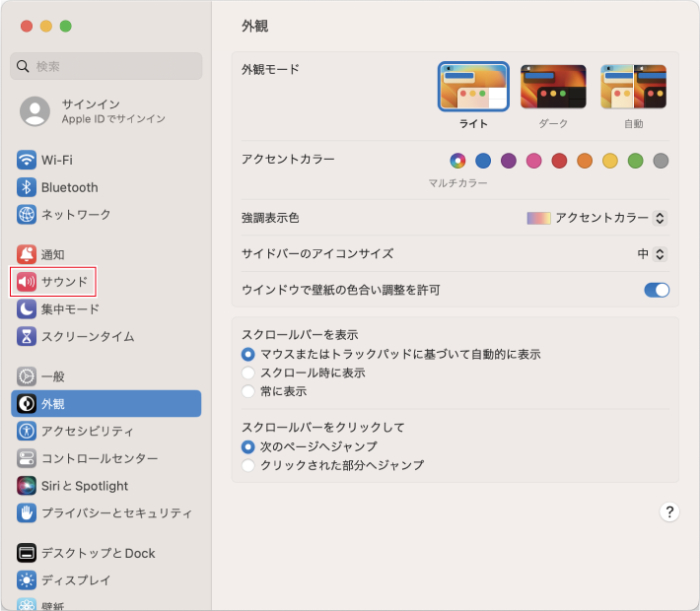
-
「入力」タブで、本製品が選択されていることを確認します。

-
「入力音量」で、マイクロホンの音声入力レベルを調整します。
- マイクロホンに話しかけると「入力レベル」の目盛りが移動するので、その目盛りを見ながら入力音量を調整できます。
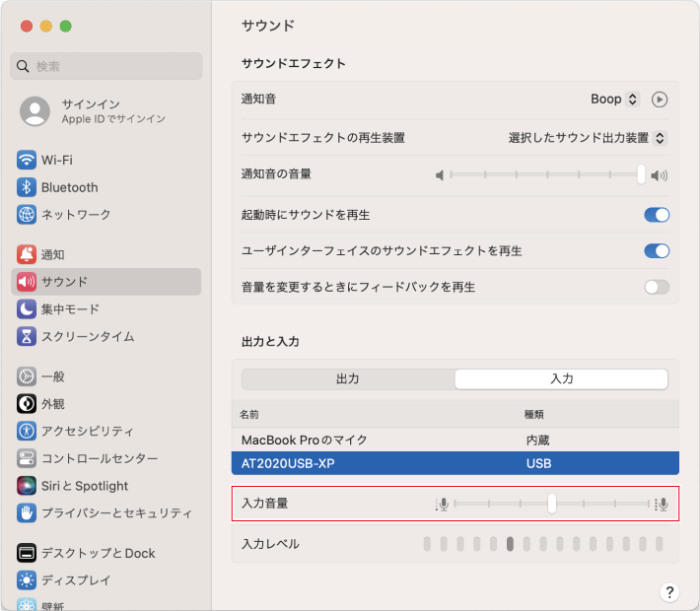
-
「出力」タブで、本製品が選択されていることを確認します。
- サウンドを出力する装置として本製品以外の装置を使用する場合は、リストから選択してください。
- 「出力音量」では、パソコンからの再生レベルを調整します。
- 「バランス」で左右の音量のバランスを設定できます。
- 音声の録音に市販の録音用ソフトウェアを使用する場合は、プライバシーとセキュリティ設定を参照し、設定を行ってください。
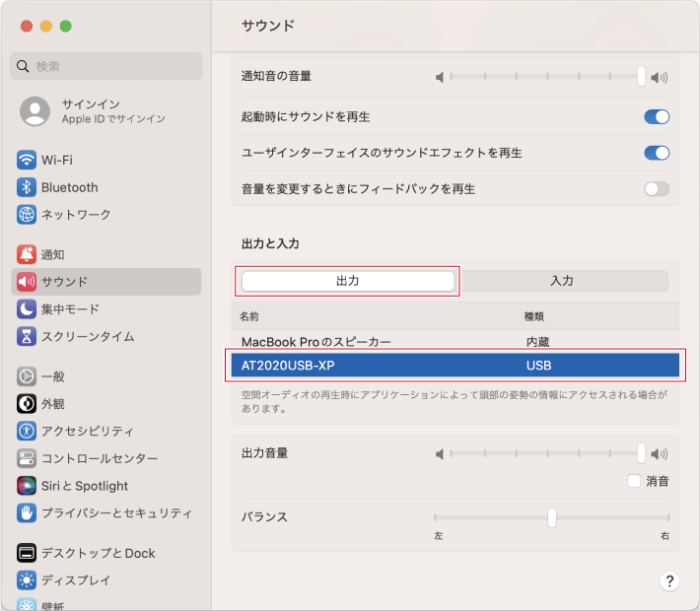
プライバシーとセキュリティ設定
- 市販の録音用ソフトウェアを使用する場合は、プライバシーとセキュリティ設定を確認してください。
- 市販の録音用ソフトウェアを使用する場合は、macOSに対応しているソフトウェアをご使用ください。
-
「システム設定」ウインドウで、「プライバシーとセキュリティ」を選択します。
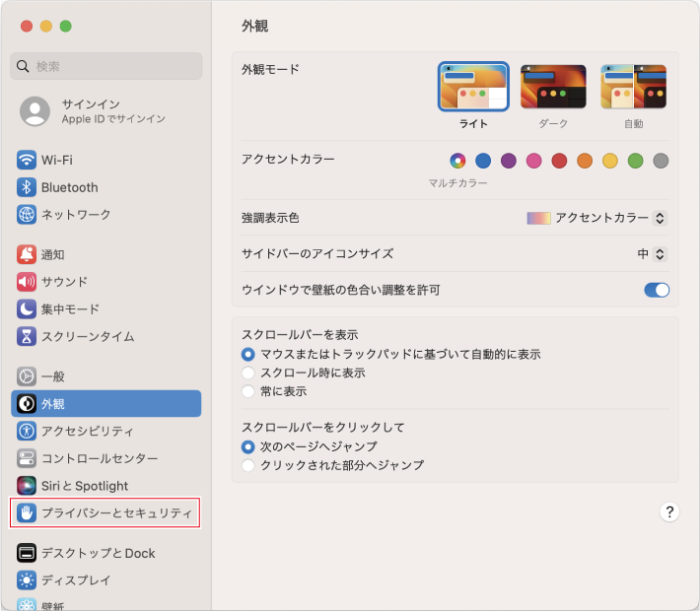
-
「プライバシー」から「マイク」を選択します。
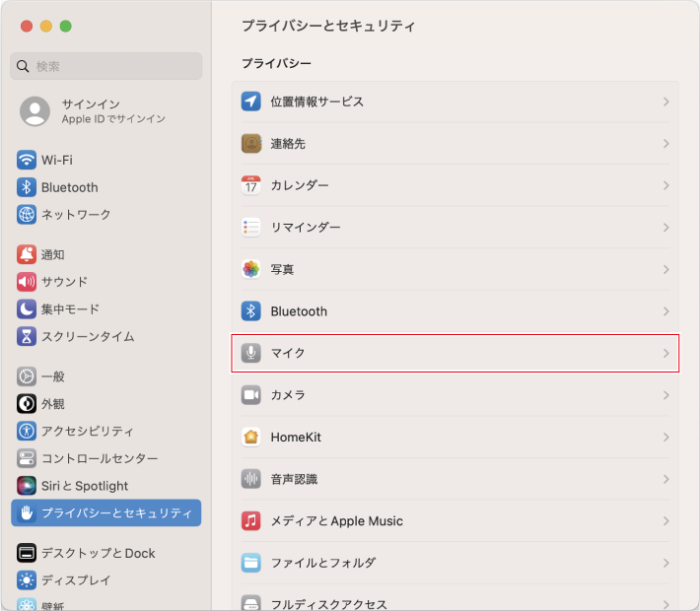
-
使用する録音用ソフトウェアが有効になっていることを確認します。
- 有効になっていない場合は、使用する録音用ソフトウェアの横にあるチェックボックスにチェックを付けてください。
オーディオ装置の設定
マイクロホンのサンプルレートを変更する場合は、次の設定を行います。
-
「アプリケーション」フォルダの「ユーティリティ」フォルダにある「Audio MIDI設定」を開きます。
-
「オーディオ装置」で本製品を選択して、「入力」タブの「フォーマット」からサンプルレートとビット数を選択します。
- 本製品は2種類表示されますが、「AT2020USB-XP 2 (入力1 / 出力0)」と表示されている方を選択してください。
- 本製品は最大192kHzまでのサンプルレートを選択できます。高いサンプルレートを選択することにより高品質で録音できる場合がありますが、録音データのファイルサイズも大きくなります。
- パソコンの負荷を減らして安定的に録音したい場合は、サンプルレートを48kHzに変更してください。
- サンプルレートは録音用ソフトウェアで設定した値と一致させてください。ノイズが発生する場合があります。
-
「AT2020USB-XP 1(入力0 / 出力2)」と表示されている方を選択して、「出力」タブの「フォーマット」から手順2の操作と同様にサンプルレートとビット数を選択します。
- マイクロホンのサンプルレートを変更する場合は、必ず「出力・入力」のサンプリング周波数設定を同じにする必要があります。
|
|
|
|---|