使用Windows 10時
-
使用USB導線將本產品連接至電腦。
-
確保本產品的靜音指示燈亮起。
- 電腦將自動識別本產品並安裝驅動程式於電腦中。螢幕右下方會顯示一則訊息代表已偵測到新硬體或一則通知代表已安裝驅動程式。
-
點選「開始功能表」並選擇「設定」。
-
選擇「系統」。
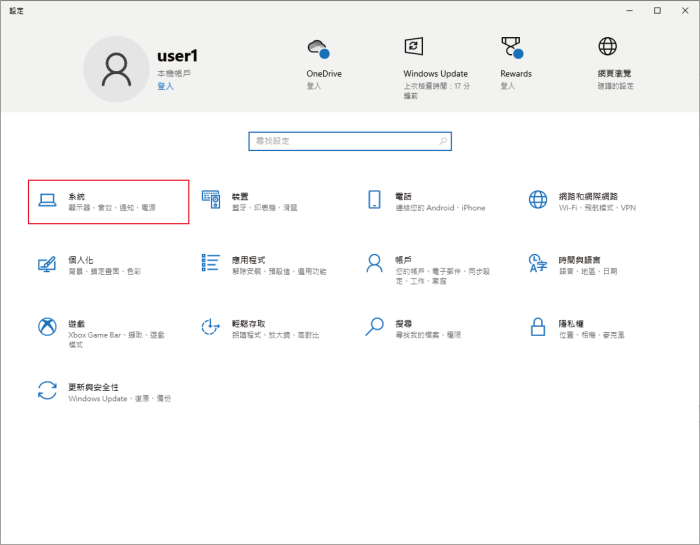
-
選擇「音效」。
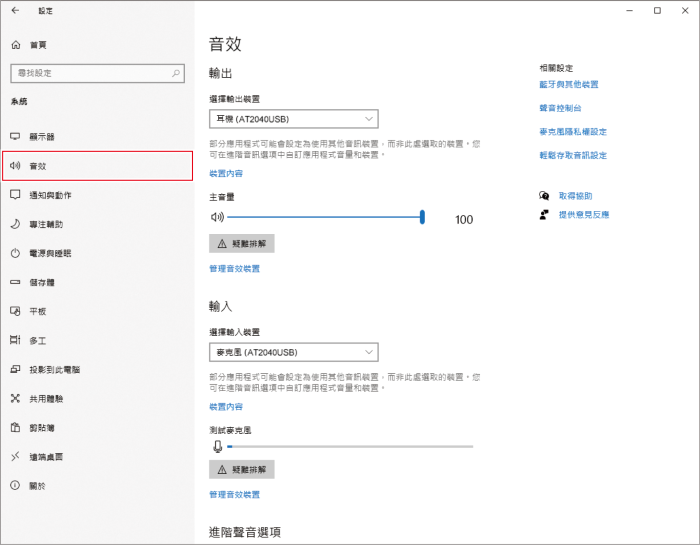
-
在「輸出」和「輸入」下,確定已選擇本產品。
- 若使用本產品以外的裝置做為輸出裝置,請從「選擇輸出裝置」中選擇其他裝置。
- 若您使用市售的錄製軟體錄製音訊,請參閱麥克風隱私權設定配置設定。
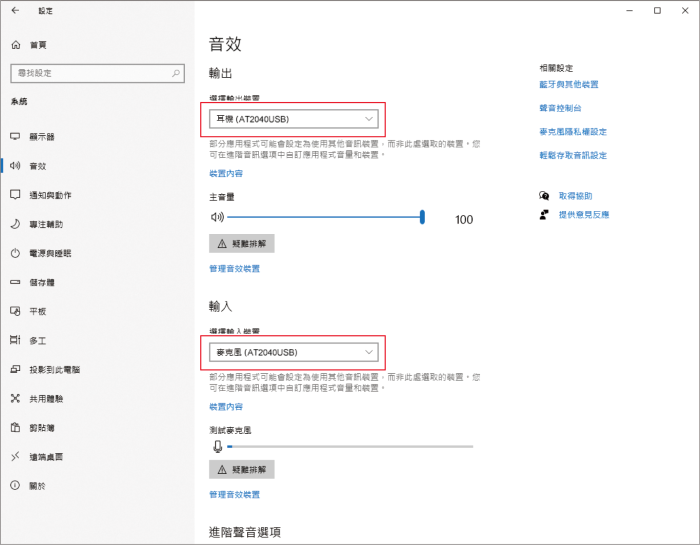
麥克風隱私權設定
若您使用市售錄製軟體,請檢查麥克風隱私權設定。
-
在「音效」視窗中,選擇「麥克風隱私權設定」。
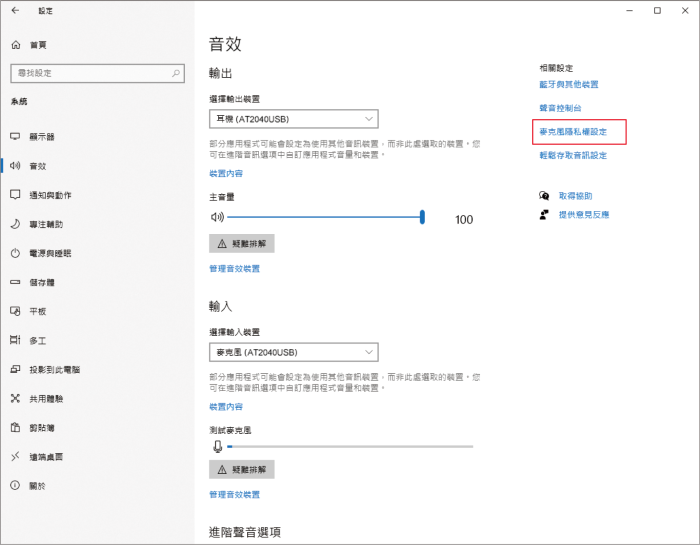
-
檢查「允許應用程式存取您的麥克風」是否設定為「開啟」。
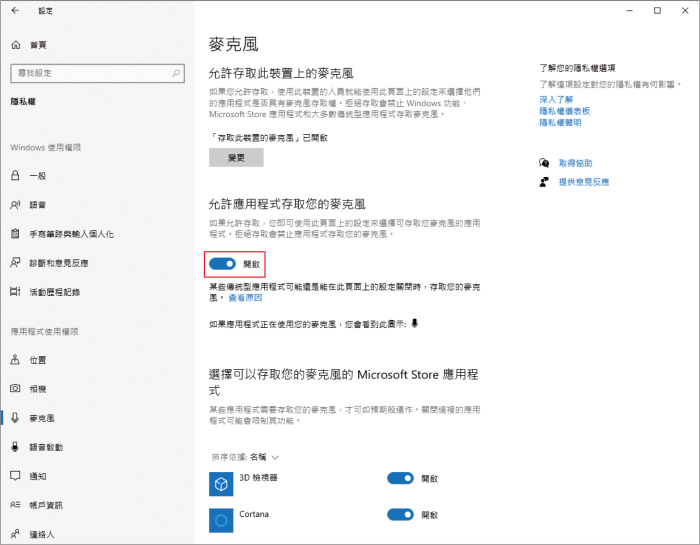
-
檢查您使用的錄製軟體是否在「選擇可以存取您的麥克風的Microsoft Store應用程式」下設定為「開啟」。
- 若未設定為「開啟」,請將您使用的錄製軟體的設定變更為「開啟」。
-
檢查「允許傳統型應用程式存取您的麥克風」是否設定為「開啟」。
- 將此設定變更為「開啟」允許錄製軟體存取本產品。
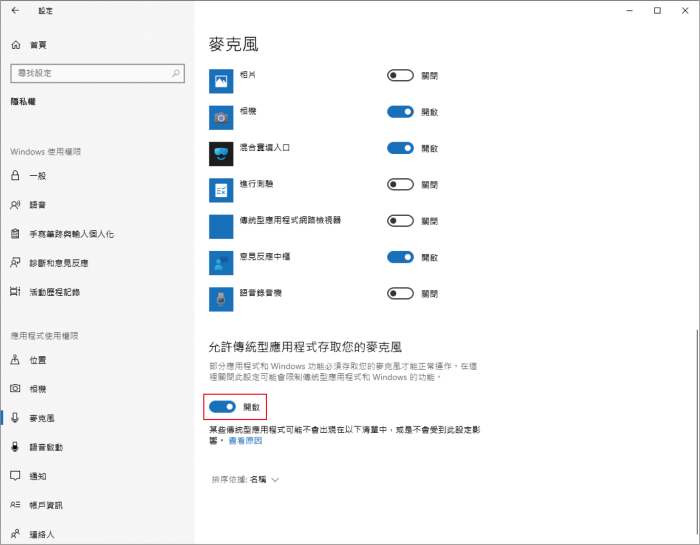
麥克風內容設定
若要變更麥克風的麥克風音量和取樣率,請配置下列設定。
-
在「音效」視窗中,選擇「聲音控制台」。
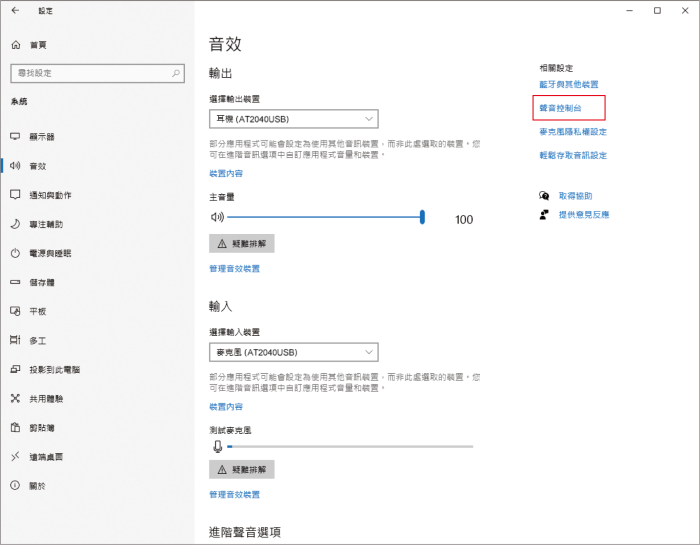
-
於「播放」頁籤中,確認已選擇本產品。
- 若尚未選擇本產品,選擇本產品然後點選「設為預設值」。
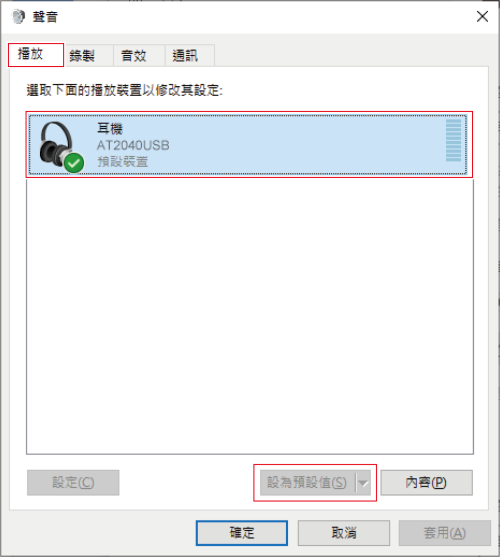
-
點選兩下本產品圖示以開啟內容視窗。
-
選擇「等級」頁籤,檢查麥克風喇叭圖示是否開啟,然後點選「確定」。
- 若未開啟,請點選麥克風喇叭圖示加以開啟。
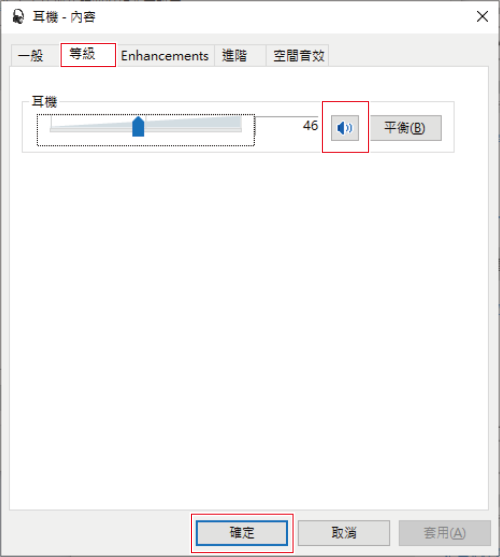
-
於「錄製」頁籤中,確認已選擇本產品。
- 若尚未選擇本產品,選擇本產品然後點選「設為預設值」。
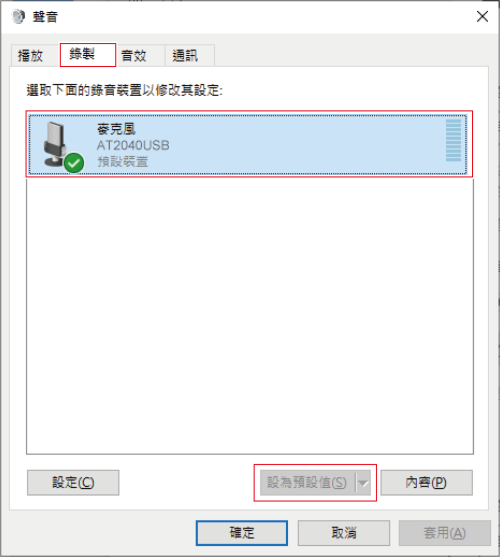
-
點選兩下本產品圖示以開啟內容視窗。
-
選擇「等級」頁籤調整麥克風音量。
- 開始錄製後如需調整麥克風音量,請從本視窗進行調整。
- 此設定不同於「音效」視窗中的「主音量」設定。
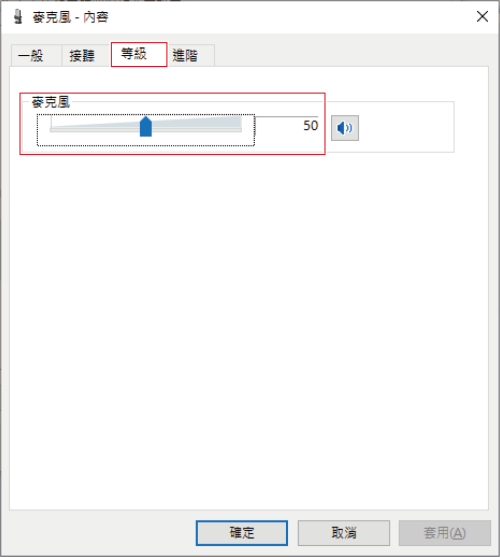
-
要更改麥克風的取樣率,選擇「進階」頁籤,在「預設格式」下選擇取樣率和位元深度,然後點選「確定」。
- 使用本產品,您可以選擇高達96kHz的取樣率。選擇高頻率可能會產生高品質的錄製音訊資料,但這些檔案也會變大。
- 為了在電腦上以較少負載進行穩定錄製,請將取樣率變更為48kHz。
- 從錄製軟體控制麥克風時,請勾選「獨佔模式」下的「給予獨佔模式應用程式優先權」核取方塊。取樣率將按照錄製軟體的設定進行設定。
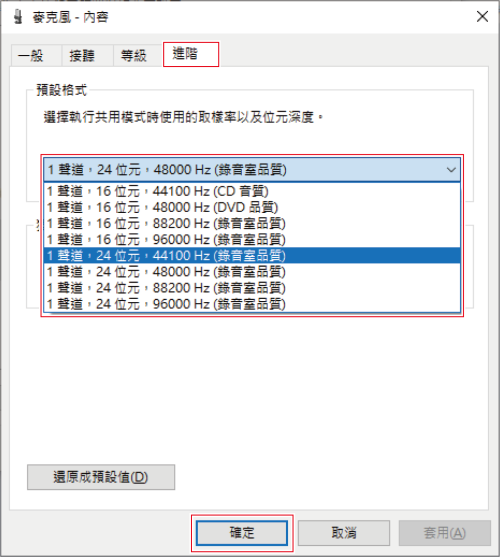
-
「裝置使用中」訊息出現時,點選「是」。
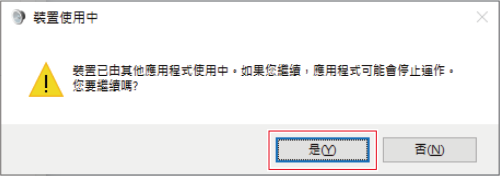
-
選擇位於「播放」頁籤下的「進階」頁籤,按您在步驟8中修改的取樣率和位元率來選擇項目,然後點選「確定」。
- 當更改麥克風取樣率時,「播放」和「錄製」的取樣率設定必須一致。
-
「裝置使用中」訊息出現時,點選「是」。
|
|
|
|---|