Computer settings (Windows)
For Windows 11
Check if this product is correctly recognized by your computer.
-
Open the Start Menu and select “Settings”.
-
Select “System”.
-
Select “Sound”.
-
In “Output”, confirm that this product is selected.
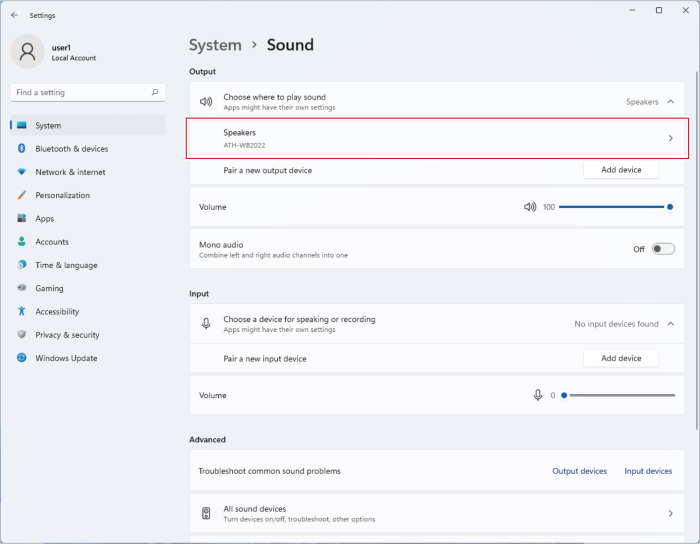
Advanced sound settings
Configure the following settings to change the volume and sample rate.
-
In the “Sound” window, select “More sound settings”.

-
On the “Playback” tab, confirm that this product is selected.
- If this product is not selected, select it and click “Set Default”.
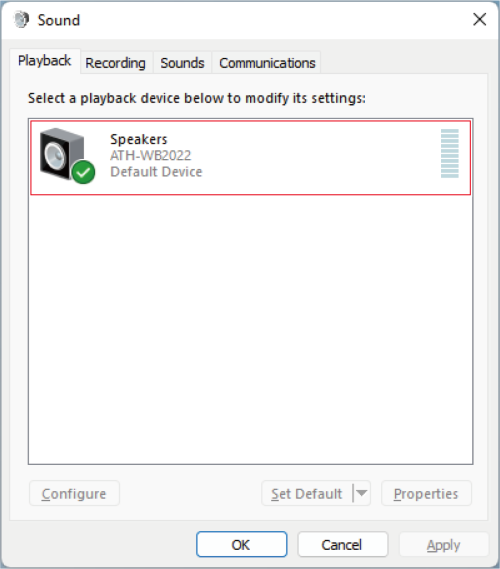
-
Double-click the product icon and open the properties.
-
Select the “Levels” tab, confirm that the headphone speaker icon is on, configure the main volume, and then click “OK”.
- If it is not on, click the speaker icon and turn it on.
- You can also adjust the volume with your music player program.

-
Select the “Advanced” tab, configure the audio quality, and then select “Apply”.

-
When the following message appears, click “Yes”.
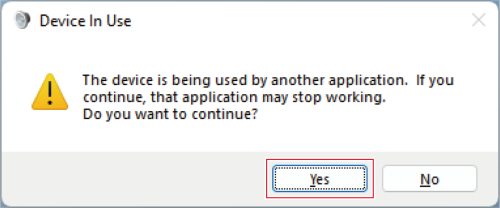
-
Click “OK”.
For Windows 10
Check if this product is correctly recognized by your computer.
-
Open the Start Menu and select “Settings”.
-
Select “System”.
-
Select “Sound”.
-
In “Output”, confirm that this product is selected.
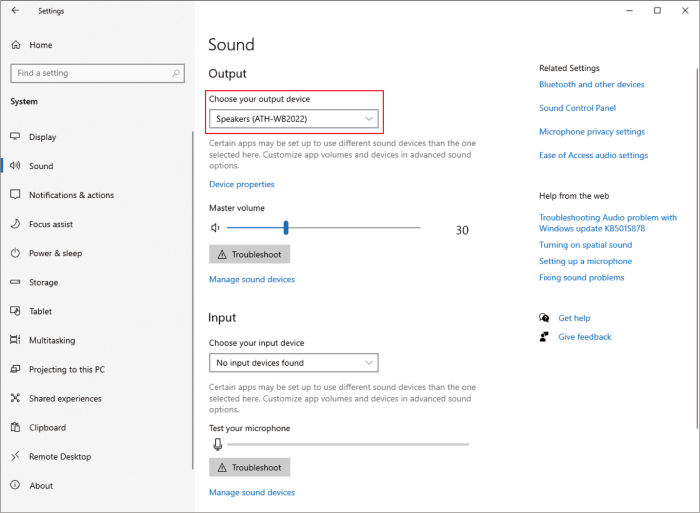
Advanced sound settings
Configure the following settings to change the volume and sample rate.
-
In the “Sound” window, select “Sound Control Panel”.
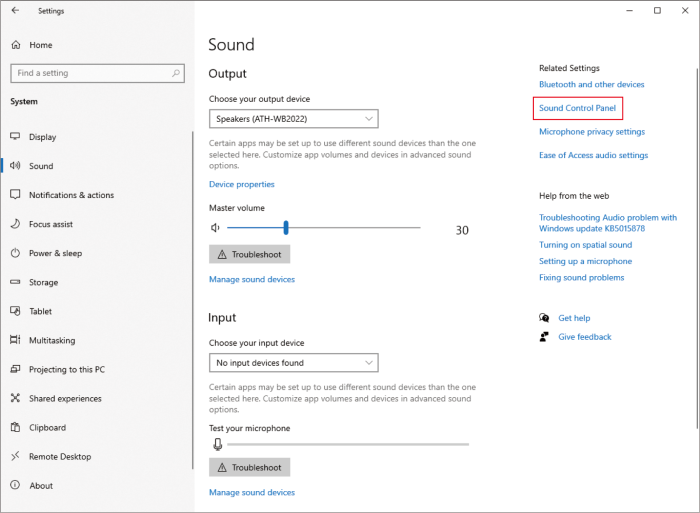
-
On the “Playback” tab, confirm that this product is selected.
- If this product is not selected, select it and click “Set Default”.
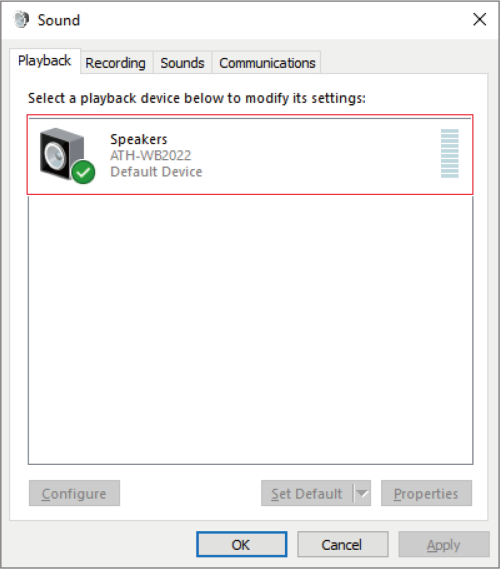
-
Double-click the product icon and open the properties.
-
Select the “Levels” tab, confirm that the headphone speaker icon is on, configure the main volume, and then click “OK”.
- If it is not on, click the speaker icon and turn it on.
- You can also adjust the volume with your music player program.
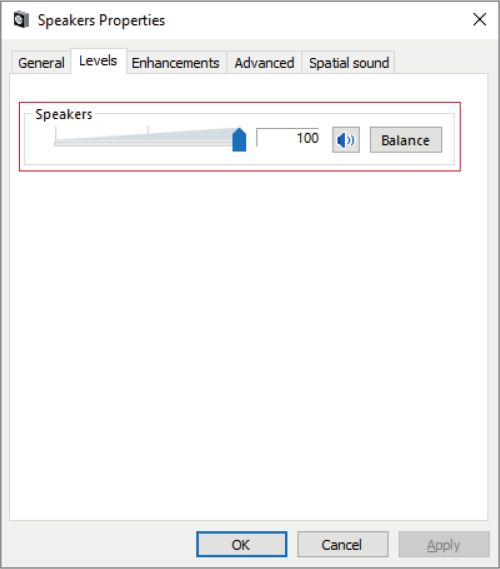
-
Select the “Advanced” tab, configure the audio quality, and then select “Apply”.
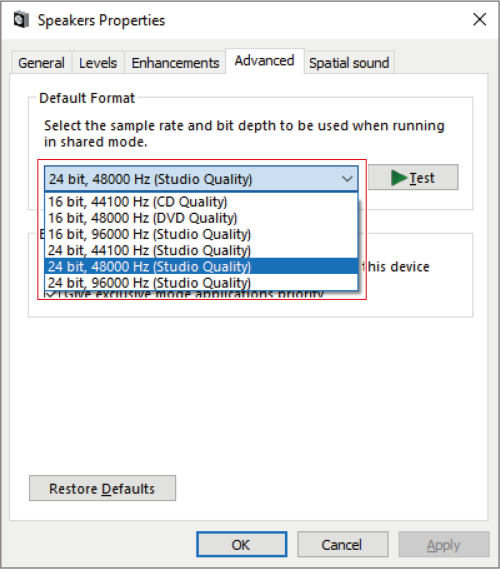
-
When the following message appears, click “Yes”.
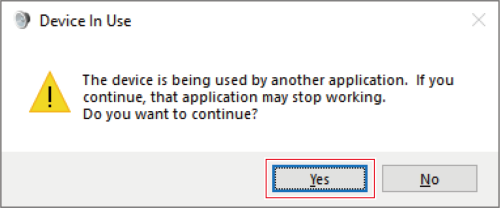
-
Click “OK”.